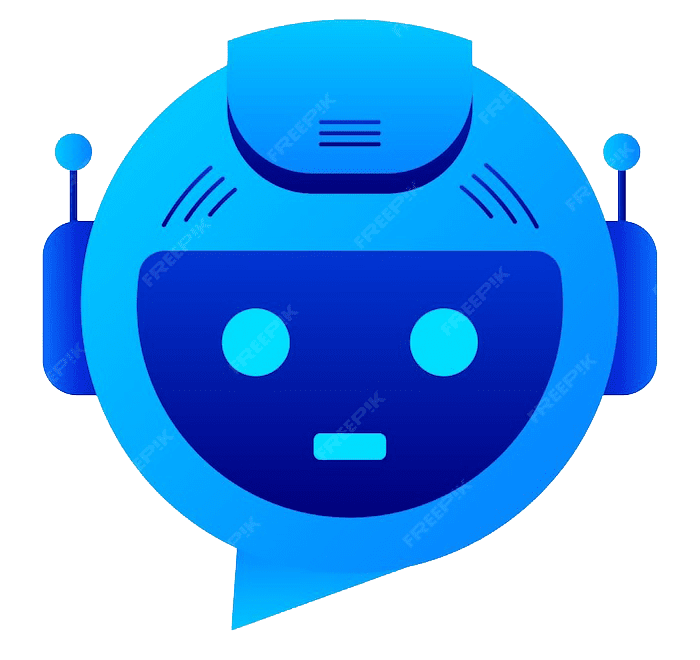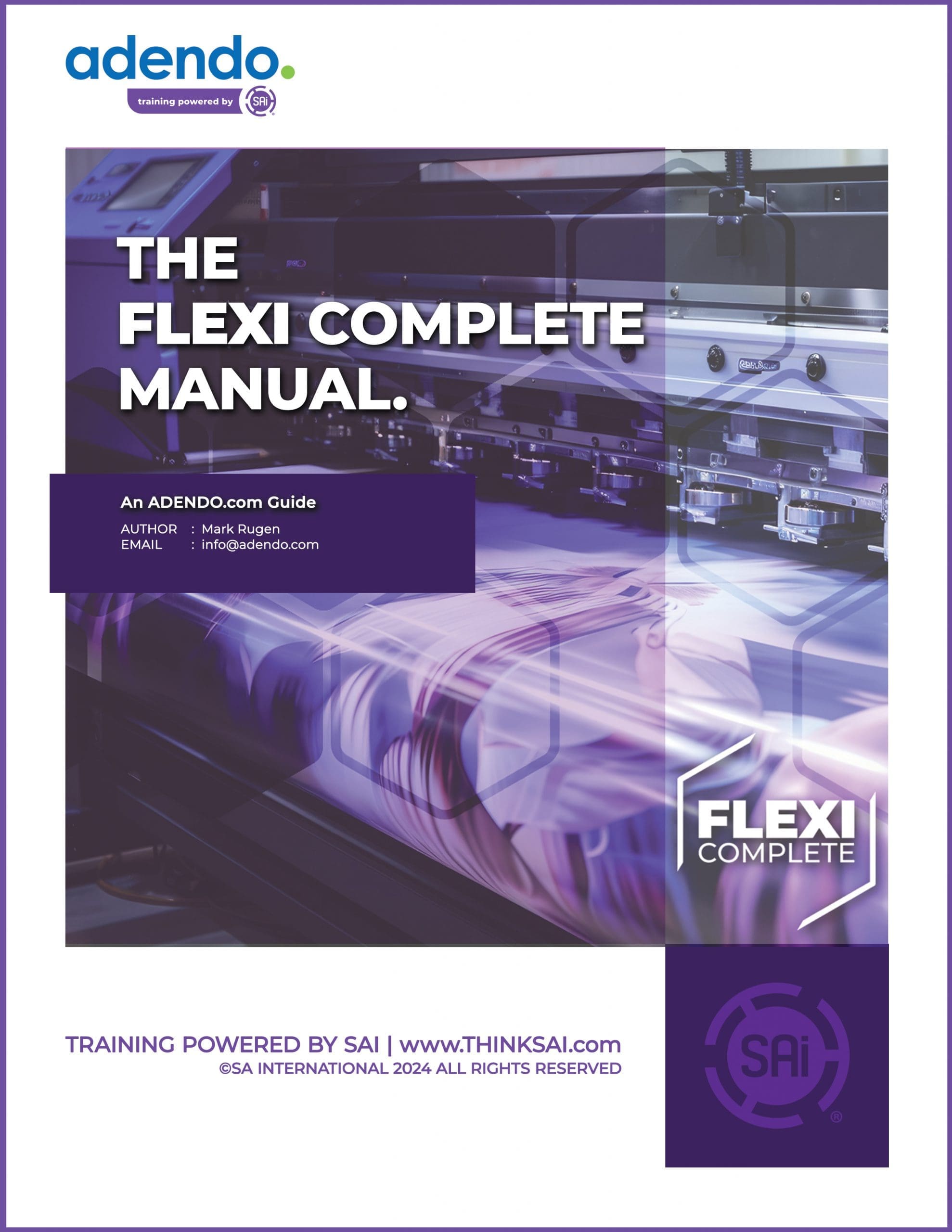Roland VersaWorks, a new software developed in order to give small business owners within the sign & print industry the ability to manage contour cutting on all Roland printer-cutter combinations in a seamless manner, would be a great addition to any print shop. Indeed, Roland VersaWorks is best suited for users wishing to manage cutters alone or in combination with their fleet of printers.
The ease of use for Roland VersaWorks is all well and good, but let’s take you through the VersaWorks initial installation process anyway, along with any troubleshooting of cut lines within Roland VersaWorks itself which may crop up after.
Installing Roland VersaWorks
In order to install Roland VersaWorks, the first thing you and/or the employees for your small business within the sign & print industry must do is ensure you computer system matches up with Roland VersaWorks’s system requirements. Once you have established your system can actually run this program, the next thing you must do is log on to your Windows system with an account with the required ‘Administrator’ rights. Then, shut down all programs still currently running on your system at this time. Next, load the VersaWorks DVD into your computer’s DVD-ROM drive. Once the automatic playback window pops up, click [Run menu.exe]. Next, when the [User Account Control] panel appears, click [Yes] or [Allow]. Finally, click [Install].
Once you have actually installed Roland VersaWorks onto your system, you will be well on your way to managing your small business’s contour cutting workflow. Now comes the fun part…
VersaWorks Cutline Troubleshooting
Following installation, and the creation/development of a few jobs utilizing the Roland VersaWorks software, you and/or other employees within your small business may run into consistent issues when it comes to your cutline not appearing when loading graphics into the VersaWorks program itself.
If this error persists, do not fret! Simply follow these next few steps. Enter into the Roland VersaWorks software program itself. Once it has loaded, select the pallet drop-down arrow. Once you have selected the pallet drop-down arrow, now select User’s Palettes. Once you find yourself within this menu, select Custom Spot Colors. Once you have selected Custom Spot Colors, now select the Cut Contour Color. Once the Cut Contour Color has been selected, you should be now able to simply select [OK].
Now you and/or another employee of your small business have gone through these Roland VersaWorks cutline troubleshooting steps, your cutline should now, once again, be appearing once you start loading graphics into the VersaWorks program itself once more.
Once this is the case, and once you have tackled any other troubleshooting issues which might come up over the course of utilizing Roland VersaWorks within your sign & print shop’s workflow, you and your small business should be well on its way to masterfully managing contour cutting on all Roland printer-cutter combinations, in a seamless manner.
Conclusion
Hopefully, this guide has proven useful to you and your small business when it comes to installing, and therefore utilizing, the many benefits of Roland’s new VersaWorks. VersaWorks has specifically been designed to manage contour cutting on all Roland printer-cutter combinations in a seamless manner. This seamlessness, in turn, will allow you & your small business to develop a rapid workflow. With the help of Roland VersaWorks, you and your employees will be able to handle a much higher workload, which means more customers served!
If you or someone at your small business would like additional Roland VersaWorks training, or if you’d just like to brush up on additional training revolving around the sign & print industry, in an environment conducive to individualized training, please do not hesitate to reach out to adendo. To book an adendo advisor, please visit adendo. We are committed to helping all sign & print professionals.